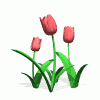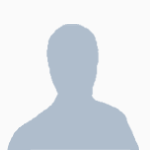
#31
Gửi vào 19/10/2013 - 07:09
|
Thanked by 3 Members:
|
, ,
|
|
Thanked by 1 Member:
|
|
#33
Gửi vào 19/10/2013 - 20:18
Đinh Văn Tân, on 18/10/2013 - 21:44, said:
Đinh Văn Tân, on 18/10/2013 - 22:09, said:
Thật là khó hướng dẫn cụ thể cho ông vì cháu không biết được ông dùng dòng máy scan nào. Tốt nhất là ông nhờ con/cháu của ông họ làm cho.
Còn nguyên tắc scan 1 lần thành nguyên cuốn sách thì máy scan của ông, nếu là:
- máy nạp giấy liên tục (nạp tài liệu cần scan y chang máy fax) : thường khi scan xong (kéo hết tài liệu) thì nó sẽ hiện ra thông báo hỏi có muốn (scan) thêm vào document hay không (Scan more pages), nếu có thì nhấn vào đó, còn không thì nhấn Done. Cứ tiếp tục tương tự như vậy khi nào hết tài liệu thì thôi.
- máy nạp giấy thủ công (scan y chang máy photo), khi scan xong từng trang, nó cũng hiện ra thông báo dạng Yes / No hỏi lại có muốn scan tiếp không, nếu có thì ông ko không nhấn gì cả , sau đó lấy tờ trước ra, bỏ tờ mới vào và nhấn Yes. Tiếp tục như thế đến hết.
* Nói chung còn nhiều trường hợp lắm, ko thể bao quát hết được tất cả dòng máy scan trên thị trường, nhưng có lưu ý vài options như tùy chọn scan thành từng trang riêng lẻ, cắt từng trang thành từng document ...
Thông thường tùy chọn này nằm trong Options , hoặc Configuration , hoặc Preferences / Scan setup , Scanning documents , v.v... sau đó vào tiếp Output hoặc Pages hoặc Export ,... v.v.... Một trong những chổ đó thường có mục checkbox hoặc combobox / listbox để chọn một trong các tùy chọn sau :
+ Save each page as a separate document (bỏ check chổ này đi)
+ Split the document into single pages (bỏ check chổ này đi)
+ Save multiple images as a single file (check vào chổ này)
+ hoặc những câu có nghĩa tương tự như vậy...
Nói thì dài dòng, nhưng ông chỉ cần yêu cầu một bạn trẻ nào có kinh nghiệm scan thì chỉ cần 10 giây là tùy chỉnh xong cấu hình để scan.
|
Thanked by 1 Member:
|
|
#34
Gửi vào 19/10/2013 - 20:45
Có hai cách giải quyết tình huống này.
1-Bác tìm nhãn hiệu của máy, ví dụ Canon 1551dx.... rồi update lên đây, mọi người sẽ giúp bác cách chỉnh.
2-Bác zip toàn bộ các file pdf lại, rồi đưa lên một host, ví dụ mediafire... Mọi người sẽ đóng lại thành quyển, bìa đẹp, bookmark đẹp, căn chỉnh lề đẹp.. ngay lập tức. Nếu cần có thể dùng phần mềm tự động scantailor để chế bản.
Sửa bởi NhuThangThai: 19/10/2013 - 20:45
|
Thanked by 2 Members:
|
,
|
#35
Gửi vào 19/10/2013 - 20:59
|
Thanked by 18 Members:
|
, , , , , , , , , , , , , , , , ,
|
#36
Gửi vào 19/10/2013 - 21:46
#37
Gửi vào 19/10/2013 - 22:45
Ông ko cần phải giới thiệu về mình nữa, cháu biết về ông từ lâu, những câu chuyện về ông, về con trai ông, việc chôn sách trong thùng đạn, dùng IP tag, v.v... cháu đều nhớ mà...
Về join/merge/combine PDF, bản thân cháu dùng ConcatPDF, nó hết sức nhẹ (trên nền tảng .net FW 3.5), còn mấy cái kia thì cao cấp quá, chẳng dùng hết.
--
Soft quản lý việc scan mà ông tốn những 99 usd, dùng cho công việc cá nhân đơn giản, thì đúng là phí quá. Dân VN còn nghèo, túi tiền trên hết sau mới đến hiệu quả công việc hay xài hàng hiệu,... cứ cái gì free / "share" / "tặng" thì xài thôi !!!
Sửa bởi nguyensf: 19/10/2013 - 22:51
#38
Gửi vào 20/10/2013 - 06:21
#39
Gửi vào 21/10/2013 - 07:37
|
Thanked by 1 Member:
|
|
#40
Gửi vào 21/10/2013 - 07:44
|
Thanked by 1 Member:
|
|
#41
Gửi vào 21/10/2013 - 08:13
Máy scan của con thì chỉ cần chọn scan document đặt định dạng .pdf sau đó bấm accept máy có scan xong 1 bản thì nó hiện ra cái bảng hp scanning trong đó có chữ Do you want scan another inmager? of so click yes then either ....và 2 lựa chọn yes or no, nếu cụ chọn yes thì bản scan tiếp theo nó sẽ mặc định nằm trong file thứ nhất và cứ như thế thì nó thành quyển cụ ạ, còn nếu cụ đã scan rời rồi thì cụ cứ gửi cho con để ghép lại thành quyển cũng được, cụ đừng mất công làm lại lần nữa.
với lại cụ cũng đừng mua thêm máy, con thấy tiếc tiền cụ ạ.
Sửa bởi ThachThao: 21/10/2013 - 08:15
|
Thanked by 4 Members:
|
, , ,
|
#42
Gửi vào 21/10/2013 - 08:32
|
Thanked by 1 Member:
|
|
#43
Gửi vào 22/10/2013 - 01:26
Đinh Văn Tân, on 19/10/2013 - 20:59, said:
#44
Gửi vào 22/10/2013 - 03:45
Scanning a book can refer to two different things: Reading a book quickly or converting physical pictures of books into digital files. People want to scan (speed-read) a book to process large amounts of information quickly and efficiently. People usually want to scan (photocopy) a book for other reasons. For instance, if a beloved book falls apart on you, scanning its pages will enable you to keep a permanent copy of the book in digital form. Read on for more information on how to do both the right way.
Method 1 of 2: Scanning (Photocopying) a Book
-
1 Choose a scanner. You'll need to make a choice between a flatbed scanner and a sheet feed scanner, depending on what you can afford and what you're looking for:
- A flatbed scanner generally costs less and offers precise scans. The benefits of this scanner is that the book does not require its pages separated or its binding to be destroyed. Furthermore, flatbeds can easily scan just about anything that can be placed on the glass, not just paper documents. It is simple and flexible, especially for books.
- A sheet feed is able to scan both sides of the page and is much faster than a flatbed. A sheet feed scanner requires the same amount of space as a flatbed, but scanning a bound book is impossible using this type of scanner (unless the book is destroyed by separating each of the pages.) There are some other disadvantages to sheet feed scanners:
- The moving parts required to do the job of feeding are prone to jamming and malfunction, which typically renders the scanner useless.
- Feed scanners are not designed for books, but for digitizing large amounts of single-page documents.
- Feed scanners usually offer less crisp images; the pages have to move through the scanner in order to be read by the machine.
- The moving parts required to do the job of feeding are prone to jamming and malfunction, which typically renders the scanner useless.
- A flatbed scanner generally costs less and offers precise scans. The benefits of this scanner is that the book does not require its pages separated or its binding to be destroyed. Furthermore, flatbeds can easily scan just about anything that can be placed on the glass, not just paper documents. It is simple and flexible, especially for books.
-
2 Look for an extended offer when purchasing your scanner. A good sheet feed scanner, even at the low end in price, is an investment, so consider getting an extended warranty from a third party. If you'll be using your scanner a lot, get an extended warranty.
- The well known third party warranty users like "Square Trade" cost more compared to other warranty issuers. But because such companies tend to be affiliated with well known companies, you can generally have more confidence in them.
- The warranty price and length will be a bargain compared to getting an extended warranty bought locally. Weigh the costs by factoring in the costs of (if necessary), insurance, confidence in the warranty issuer, and your estimate of the frequency of repair.
- The well known third party warranty users like "Square Trade" cost more compared to other warranty issuers. But because such companies tend to be affiliated with well known companies, you can generally have more confidence in them.
-
3 Separate the book into individual pages. This is an absolute necessity with a sheet feed scanner. With a flatbed scanner, it is a good idea to separate the pages to achieve an excellent scan and to avoid damaging your scanner because scanning a bound book requires pressing the cover on the book with some force.
- If there is a print or copy shop nearby, you may be able to take the book to them and ask them to cut off the binding with large powerful paper shears. This costs very little and will save a great deal of time; it eliminates the next few steps and all your pages will be square and devoid of binding glue or stitching.
-
4 Remove the binding from the book. Contrary to what you may think, there are easy ways to do this with both a hardcover book and a paperback:
- Hardcover: Use a utility knife to cut the paper hinge between the covers and endpapers. Then hit the flue with a moist, not wet, sponge to remove any paper residue.
- Paperback: Use a blow-drier on its warm, not hot, setting to slowly heat up the glue holding the paper to the spine. Then simply pull the pages from the spine until they all come off in one bunch.
- Hardcover: Use a utility knife to cut the paper hinge between the covers and endpapers. Then hit the flue with a moist, not wet, sponge to remove any paper residue.
-
5 Use a utility knife to cut off pages in groups of about 20. You can start from the font and work your way to the back. Or you can fold the book in half in the middle and break two equal portions in half, and then break each half in half, and so on. -
6 If possible, carve off the binding glue, along with a thin strip of paper, with a sharp knife first or industrial shears. Industrial shears are not essential, but if you decide to purchase one, choose the old style cutter because it can cut thin strips easily.
- When cutting with a rotary cutter, overlap the paper, on the cutting platform, or else the paper will sink into the groove and the ends will not cut thoroughly.
- Additionally, to minimize uneven cutting, when using a rotary blade cutter, reduce the amount of sheets you cut. With a rotary cutter, your margins will be narrower on one side (cropping can adjust the margin width). A good scissors and a photo editing program like Windows Live is all that you need to get the pages looking professional in the end.
- When cutting with a rotary cutter, overlap the paper, on the cutting platform, or else the paper will sink into the groove and the ends will not cut thoroughly.
-
7 Peel off any remaining binding glue on each page to protect your scanner. If you used industrial shears or a rotary cutter to remove the binding glue, you won't have much to remove.
- There might be an adhesive type of glue also — remove this too, as you want to avoid paper jams.
- If you have streaks on your scanned images, you may have some glue on the glass lens. Wipe the sticky, rubber cement glue off of the glass lens with a soft cotton cloth moistened with rubbing alcohol or glass cleaner.
- There might be an adhesive type of glue also — remove this too, as you want to avoid paper jams.
-
8 As much as possible, keep the pages organized and in sequential order. At this stage, if they aren't in order, organize them so that they are. -
9 If you do not have Paper Port, purchase this software or software similar to it.Paper Port connects the scanned pages together and it also converts your scans to various file types such as PDF, TIFF, JPEG, BNG, etc. PDF files are good because they cannot accidentally be altered later when reading your book on your computer. For basic scanning, PDF and TIFF files are enough. -
10 Also consider download Windows Live image editing program or similar software. Use Windows Live to fix the irregular edges of the pages by them. These irregular edges are caused when separating the book into individual pages and could be distracting to view. Use the "straighten image" and "cropping" features in Windows Live.
- If you so desire, make your scanning projects technically correct. Windows Live works well because the final product will be uniform in size without configuring.
-
11 Scan the book completely including the blank pages. The blank pages have a purpose — they stop the flow of thought. If you do not include blank pages, include a note of this. For example, if blank pages 95 and 96 were omitted, put a note on page 94 (write: "page 95 and 96 were blank"), because in the future it might be temporarily confusing to find those two pages missing. Have the scan number correspond with the page number, or very close to it, so when using Adobe Reader later, it will be easy to navigate through the book. -
12 Protect your home scanner by feeding it just one page at a time. from feeding more than a page will wear out the scanner roller area faster.
- Pages that were joined (stacked) by Paper Port can be separated into individual pages by Paper Port, but if you have have a batch of pages, all on one page, and made by your scanner -this file cannot be altered. If you scan your pages separately, any mistake can be deleted and replaced with a rescan of that page.
-
13 Take note of how your scanner assigns scan numbers. If your scanner assigns each scan a counter number, then do nothing. This is ideal for inserting a missing page or a page that had to be rescanned.
- If your scanner automatically has the date and time for a scan number, configure your job to be on a counter. This is much easier to work with.
- When working with scans that were assigned time or date scan numbers, one option, although tedious, is to change those numbers to sequential numbers. A better option, when working with time or date scan numbers, is to divide your scanned pages into small batches. The pages tend to stay in sequence when working with small batches.
- When using Paper Port, divide your work in batches. Paper Port works much faster when working with a small amount of pages versus a large amount. Instead of stacking 350 pages in one step, do it in several steps, of 60 pages per batch, and it will be much faster and less of a burden on your computer's memory.
- If your scanner automatically has the date and time for a scan number, configure your job to be on a counter. This is much easier to work with.
-
14 Use color scans for the front and back covers, as well as for pages with color photos. Do a few color scans with different DPI settings and check the size of each page when scanning a book totally in color. Multiply the scanned page size with the number of pages to calculate the total size of whole file.
- Choose the DPI, carefully considering the readability and size of the scan. Color scans use a lot of space. Check the time is takes to scan a page at a high DPI — it will be in the minutes, while a black and white scan, at the default DPI, will be in seconds.
- Know also that each color scan must be edited, with a photo editing program such as Windows Live Photo Gallery, because the text in your scans will be faded. In Windows Live go to "adjust exposure" then to "highlights" and finally move the slider knob in highlights to darken the text.
- Choose the DPI, carefully considering the readability and size of the scan. Color scans use a lot of space. Check the time is takes to scan a page at a high DPI — it will be in the minutes, while a black and white scan, at the default DPI, will be in seconds.
-
15 Use grayscale for black and white pictures. For each grayscale and color scan with picture (or photos) and text, edit the exposure so the text will be readable. Editing, here, is an absolute necessity as grayscale scans will be pale.
- In Windows Live Photo Gallery, go to "adjust exposure" and adjust the "highlights" slider bar. Adjust the highlights to make the text darker and the text will be indistinguishable from a black and white scan. Adjusting the highlights will not affect your image or photo.
-
16 Use black and white for scanning text. Set the scanner on black and white, do not set it on auto. By setting the scanner on auto, the scanner will choose between color, grayscale and black and white, but the scanner does not make these choices as accurately as you can. -
17 Review your scanned images. Always save the scanned images as TIFF files because TIFF files are easy to navigate and edit. Although your ultimate file type will be PDF (Paper Port can only join ), PDF files in separate pages are difficult to navigate through.
- For example, if you are reviewing 100 pages of TIFF files, you could scroll through them, but with PDF files you have to open (and close) each file one at a time. Furthermore, PDF files cannot be edited, so if you have a PDF file of 100 pages all connected from the beginning, and there are several pages that are unsatisfactory, you cannot do anything about it. For this reason, save your scans initially in TIFF or some other format that can be edited, and change to PDF later.
-
18 After reviewing your scanned images in the TIFF format, save your images in form. Next, using Paper Port, join (stack) the pages into one big file. Stacked files can be unstacked, in case you find an error later. A stacked PDF file will be easy to navigate through. -
19 Have a good backup system on your hard drive or on an external drive.This is a precaution against computer failure, mistakes and accidental deletion. If your backup system fails, restore your deleted items from the . Scanning can get confusing and mistakes happen. Ideally, do your scanning when your mind is rested and clear, but as this might not always be the case, use a backup system, at the very least. -
20 Try not change the layout of the pages, especially the margins. A book that has small fonts is a good candidate for , but do not crop your scans and reduce the margins (for example, because you want to make the book more readable) because margins serve a purpose. Margins are like a frame on a picture, and a page looks better with margins.
- When reading that book, with the small fonts, later on your computer, you can easily make the bigger by using the "zoom" feature. When working with books with very small print, you could crop each page a bit to make the final product a few percentage points larger and more readable.
Method 2 of 2: Scanning by Speed-Reading
-
1 Look at the table of contents. The table of contents, in the beginning of the book, is one, big outline of the structure of the book. Take some time to internalize the structure of the book, as provided in the table of contents, before you move on to scanning the book.
- What you're doing is giving your brain a mold to fit little bits of pieces of information into. If you don't internalize the structure of the book and just start scanning, your brain has to piece together the structure of the theme by itself before it can begin organizing information. This takes time and mental effort. Eliminate that effort by studying the table of contents for 30 seconds before you start reading.
-
2 Read introductions and ends of chapters. A lot of the time, introductions will map out where the writing is going to go, while the ends of chapters often summarize what the author talked about over the course of the chapter. -
3 Read the beginnings and ends of paragraphs. The beginnings of paragraphs will often give the reader a glimpse into , which announce what the theme of the paragraph(s) is going to be about. After the topic sentence usually comes some form of evidence or justification. If done properly, reading just the topic sentence will let you know the theme of the paragraph without needing to process the evidence that comes with it.
- The ends of paragraphs will often be transitions to the topic sentences of the following paragraph. If you read the last sentence of the paragraph and then the first sentence of the next one, you're more likely to understand the topic sentence.
-
4 Scan depending on the book. Different kinds of books require different ways of scanning. A newspaper article is designed to be skimmed, while a math book is patently not. Before jumping into your speed-reading exercise, decide how much of the book you want to scan and whether you can save any time for more in-depth reading.
- Works of fiction are notoriously difficult to scan. You don't know how the book is going to turn out, and there's not really a "guide" within a table of contents. If you're reading a book of fiction, take a minute or two to read (not scan) a portion of the book that you think is important. Getting a flavor for detail will help your comprehension of the plot immensely.
-
5 Stop when things get important. What use is scanning if you don't remember or understand the most important parts of the book? Give yourself leeway to stop when things get interesting. Really try to ingest these important parts of the book. They'll be the waypoints along your journey that you stop at.
- Sometimes, text books will announce that an important concept is about to be introduced. A special bolded section or a portion of design will make it clear that you should slow down and interact more with the material here.
- If you're reading a novel, for example, read a short summary of a chapter before you scan. This way, you'll be able to identify the most important parts. When you come to those parts while scanning, you'll know that you're supposed to slow down.
- Sometimes, text books will announce that an important concept is about to be introduced. A special bolded section or a portion of design will make it clear that you should slow down and interact more with the material here.
-
6 Try not to re-read sections. Sometimes, people re-read sentences without ever knowing that they do it; to cut down on re-reading, read slower. If you're reading quickly but need two times to understand the information, you're probably not going to be able to scan as fast as someone who reads slower but only reads once.
- Cover a line in your book with a dark piece of paper once you finish scanning it. That way, you won't be tempted to re-read the line once you're done going over it. After each line, move the paper down.
-
7 Practice, practice, practice. Practice scanning your book at least once a week for 30 minutes. During this time, see how many pages you can blaze through while still retaining information. The next week, try to beat your previous mark without sacrificing any information retention.
|
Thanked by 5 Members:
|
, , , ,
|
#45
Gửi vào 22/10/2013 - 12:21
Similar Topics

| Chủ Đề | Name | Viết bởi | Thống kê | Bài Cuối |
|---|
2 người đang đọc chủ đề này
0 Hội viên, 2 khách, 0 Hội viên ẩn
Liên kết nhanh
Coi Tử Vi | Coi Tử Bình - Tứ Trụ | Coi Bát Tự Hà Lạc | Coi Địa Lý Phong Thủy | Coi Quỷ Cốc Toán Mệnh | Coi Nhân Tướng Mệnh | Nhờ Coi Quẻ | Nhờ Coi Ngày |
Bảo Trợ & Hoạt Động | Thông Báo | Báo Tin | Liên Lạc Ban Điều Hành | Góp Ý |
Ghi Danh Học | Lớp Học Tử Vi Đẩu Số | Lớp Học Phong Thủy & Dịch Lý | Hội viên chia sẻ Tài Liệu - Sách Vở | Sách Dịch Lý | Sách Tử Vi | Sách Tướng Học | Sách Phong Thuỷ | Sách Tam Thức | Sách Tử Bình - Bát Tự | Sách Huyền Thuật |
Linh Tinh | Gặp Gỡ - Giao Lưu | Giải Trí | Vườn Thơ | Vài Dòng Tản Mạn... | Nguồn Sống Tươi Đẹp | Trưng bày - Giới thiệu |
Trình ứng dụng hỗ trợ: